
4. 편집>스타일
편집>스타일>스타일 작업 창을 누르면 아래 사진과 같은 화면이 뜬다.
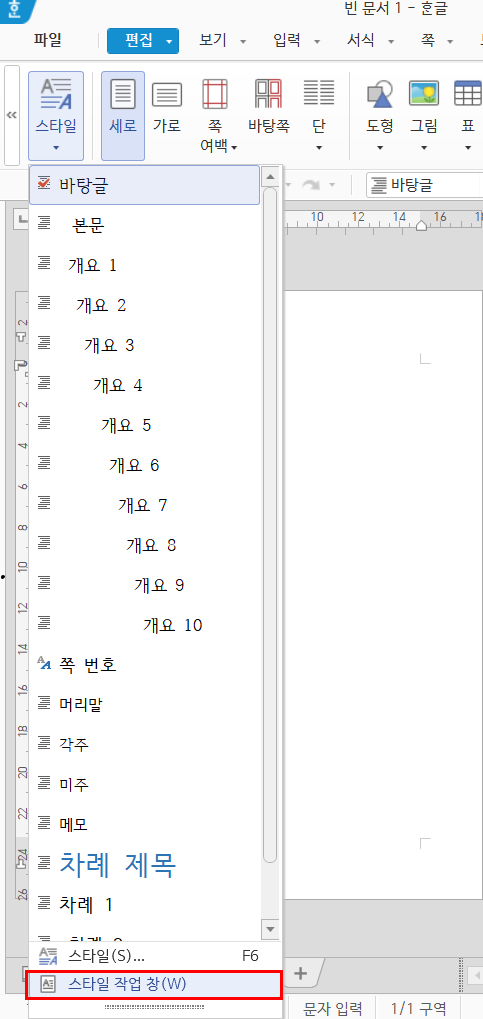
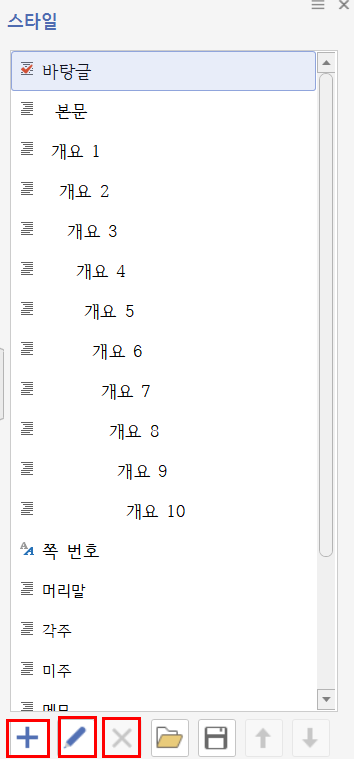
사진에서와 같이 여러 개의 스타일이 나와 있고, 맨 아래에는 스타일을 추가할 수 있는 + 아이콘, 현재 스타일을 편집할 수 있는 연필 모양의 스타일 편집 아이콘, 현재 스타일을 제거하는 엑스 모양의 스타일 지우기 등이 있다. 예시를 위해 개요1을 선택한 상태에서 스타일 편집 아이콘을 누르면 ‘스타일 편집하기’ 창이 뜬다. 해당 창에서 스타일 이름을 정할 수 있고, 스타일의 문단과 글자 모양, 글머리표/문단 번호를 편집할 수 있다.

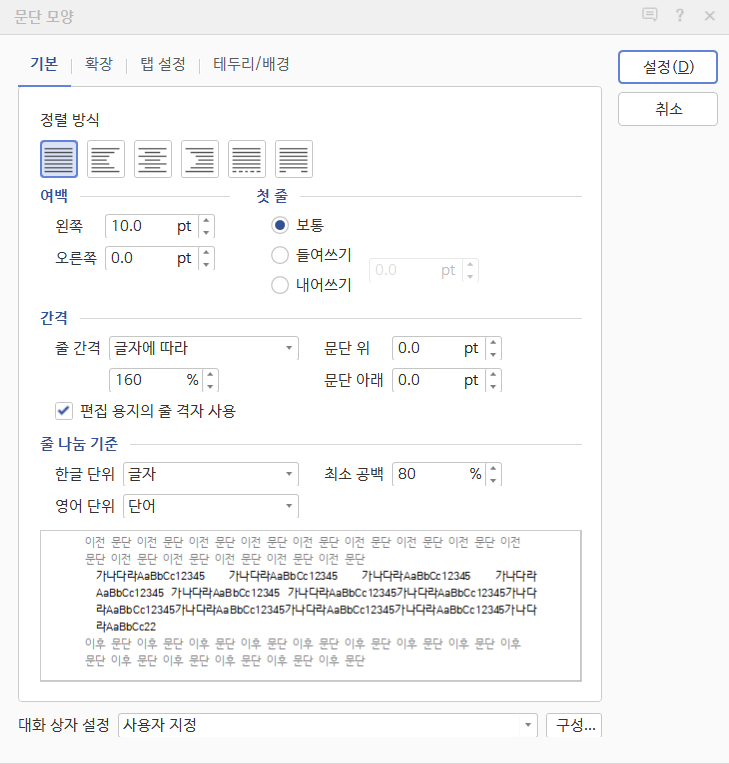
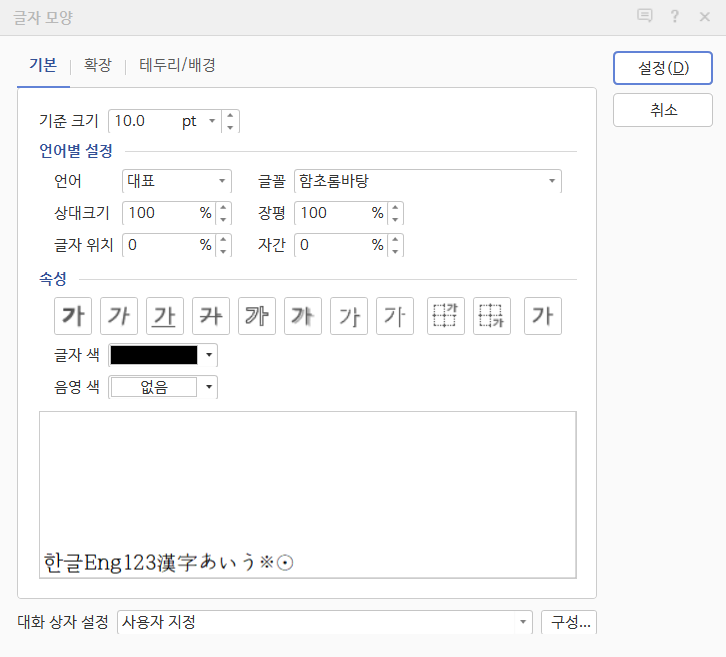
앞선 포스팅(☞2021/02/07 - [연구실 생활] - 대학원생이 알아두면 좋은 한글 팁(1))에서 스타일 기능은 긴 분량의 보고서 작업 등을 할 때, 일관성 있는 문단 모양을 유지하는데 도움이 되는 기능이라고 언급하였다. 그렇다면 스타일 기능을 어떻게 활용할 것인가? 보통 글에 있어서 기본 형식이 있는데, 그 기본 형식과 스타일을 미리 세팅을 한 뒤 글을 작성한 후 개별 스타일에 맞게 적용을 해주는 것이다. 예를 들어, 보고서를 작성하는데 있어 ‘1. 제목 1)소제목 내용’ 순으로 글을 쓰고 있다면 1.제목, 1)소제목, 내용에 맞는 개별 스타일을 편집한 뒤 전체 글을 편집하면서 각각에 맞는 스타일을 적용해주는 것이다. 스타일을 적용할 때는 단축키(Ctrl+숫자)를 활용하면 편집 시간을 훨씬 단축시킬 수 있으니 이를 적극 활용하길 바란다.

5. 표 기능에 익숙해지자
편집 메뉴에는 스타일 외에도 도형, 그림, 표, 차트를 삽입할 수 있는 기능이 들어있다. 특히 대학원생이라면 연구결과표를 자주 작성하기에 ‘표’기능을 자주 사용하게 될 것이다. 특히 표 작성과 관련하여 여러가지 단축키가 많은데, 이 중 자주 사용하게 될 몇 가지 단축키를 소개하고자 한다.
1) 셀 크기 편집: Shift + 방향키 / Ctrl + 방향키
셀을 선택한 뒤 shift + 방향키를 누르면 그 방향으로 셀의 너비 혹은 높이가 바뀐다. 그런데 alt와는 달리 shift는 하나의 셀에 적용이 되어 한 칸의 셀만 선택한 상태에서 셀의 높이를 늘리려고 하면 작동이 되지 않을 수 있다. 따라서 이 때는 Ctrl을 사용해야 한다.
2) 너비와 높이 동일하게: w / h
표의 너비와 높이를 동일하게 하고 싶을 때에는 단축키 w와 h를 활용한다. w는 width, h는 height의 약자로 기억하기 쉬운 단축키이다.
3) 셀 합치기/나누기: m / s
셀을 합치거나 나누기 위해서는 단축키 m과 s를 쓴다. m은 merge, s는 split의 약자로 기억하기 쉬운 단축키이다.
6. 편집>찾기>찾아 바꾸기
편집>찾기>찾아 바꾸기 기능을 활용하여 문서 작업 시 오타를 한 번에 정리할 수 있다. 문서를 작성할 때 한 단어에 대해 띄어쓰기를 통일되어 있지 않으면 독자로 하여금 전문성이 떨어진다는 인상을 줄 수 있다. 예를 들어, 띄어쓰기라는 단어에 대해 모두‘띄어쓰기’로 쓰거나 ‘띄어 쓰기’로 써야하지, 두 개를 번갈아 쓰면 안 된다는 것이다. 만약 한 단어에 대해 띄어쓰기가 통일되어 있지 않다면, 찾아 바꾸기 기능을 활용하면 된다. 위에 예시에서 ‘띄어쓰기’로 띄어쓰기를 통일하기로 하였다면, 찾아바꾸기 창을 열어 찾을 내용에는 ‘띄어 쓰기’, 바꿀 내용에는 ‘띄어쓰기’를 입력하여 모두 바꾸기를 클릭해주면 된다. 아래 사진을 자세히 살펴보면 선택 사항에 띄어쓰기 무시에 체크가 풀어져있는데, 이는 ‘띄어 쓰기’와 ‘띄어쓰기’를 다른 단어로 인식한다는 것을 의미한다. 만약 여기서 띄어쓰기 무시에 체크를 한다면 ‘띄어 쓰기’가 ‘띄어쓰기’로 바꿔지지 않을 것이다.
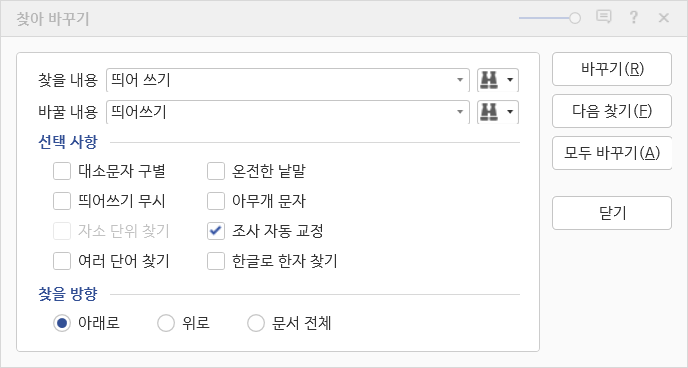
'연구실 생활' 카테고리의 다른 글
| 학술대회 참가 과정을 살펴보자! (1) | 2021.02.20 |
|---|---|
| 대학원생이 알아두면 좋은 한글 팁(3) (0) | 2021.02.09 |
| 대학원생이 알아두면 좋은 한글 팁(1) (0) | 2021.02.07 |
| 대학생도, 회사원도 아닌 대학원생 (1) | 2021.02.06 |
| 공부할 때 듣기 좋은 음악(Youtube 채널 추천) (0) | 2020.10.10 |