
이번 포스팅에서는 Stata 프로그램에 대한 간단한 소개와 설명을 하고자 한다.
본인이 양적 연구를 한다고 하면, 기본적으로 쓰는 프로그램을 하나 정해놓고 해당 프로그램에 능숙해지는 것이 중요하다. 이 때 프로그램은 SPSS, Stata, R 뭐든 상관 없다. 각 프로그램마다 장단점이 있지만, 학문마다 주로 사용하는 통계 프로그램이 있기 때문에 본인이 속한 학문의 대세?에 맞게 프로그램을 배울 가능성이 크다.
그리고 통계프로그램을 공부할 때, 클릭을 통해 배우거나 command를 입력하여 배울 수 있는데 후자를 추천한다. 그 이유는 클릭을 통해 분석을 진행하면, 분석방법을 일부분 수정해야 할 때, 다시 처음부터 분석작업을 돌려야 하는 번거로움이 있다. 뿐만 아니라 디테일한 명령어 입력이 어렵거나 귀찮은 경우도 있으며, 분석 과정을 한 눈에 보기 좋게 정리할 수 없다는 단점이 있다. 반면 command의 방식은 클릭을 통해 배우는 것보다는 진입장벽이 높지만, 분석과정을 정리하여 혹시 분석결과가 이상할 경우, 분석과정을 보다 용이하게 점검할 수 있다는 장점이 있다. Stata에서는 command를 정리하여 기록할 수 있는데, 해당 작업은 do-file editor를 통해 이루어지며 작업 결과물을 do file이라고 한다. do file 작성법과 관련된 팁은 이전 포스팅에서 작성해두었다.
☞Do file 작성법과 관련된 팁: https://graduationplease.tistory.com/3
[Stata] Do file 작성법(혹은 팁)
이번 포스팅에서는 Stata 프로그램의 Do file에 대한 내용을 작성하고자 한다. 먼저, do file이란 stata로 통계를 돌릴 때 사용한 명령어를 정리할 수 있는 파일이다. Stata 프로그램을 켰을 때, 상단 메뉴에서..
graduationplease.tistory.com
또한 do file을 작성해두면 자주 쓰는 command를 반복적으로 여러 데이터에 적용할 수 있다는 장점도 있다. 어쨌거나, 결론만 말하자면 처음에는 어렵더라도 클릭보다는 command 방식으로 배우라는 것이다.
그렇다면 Stata 프로그램은 어떻게 생겼을까?
Stata 프로그램을 실행하면 다음 사진과 같은 화면이 뜬다.
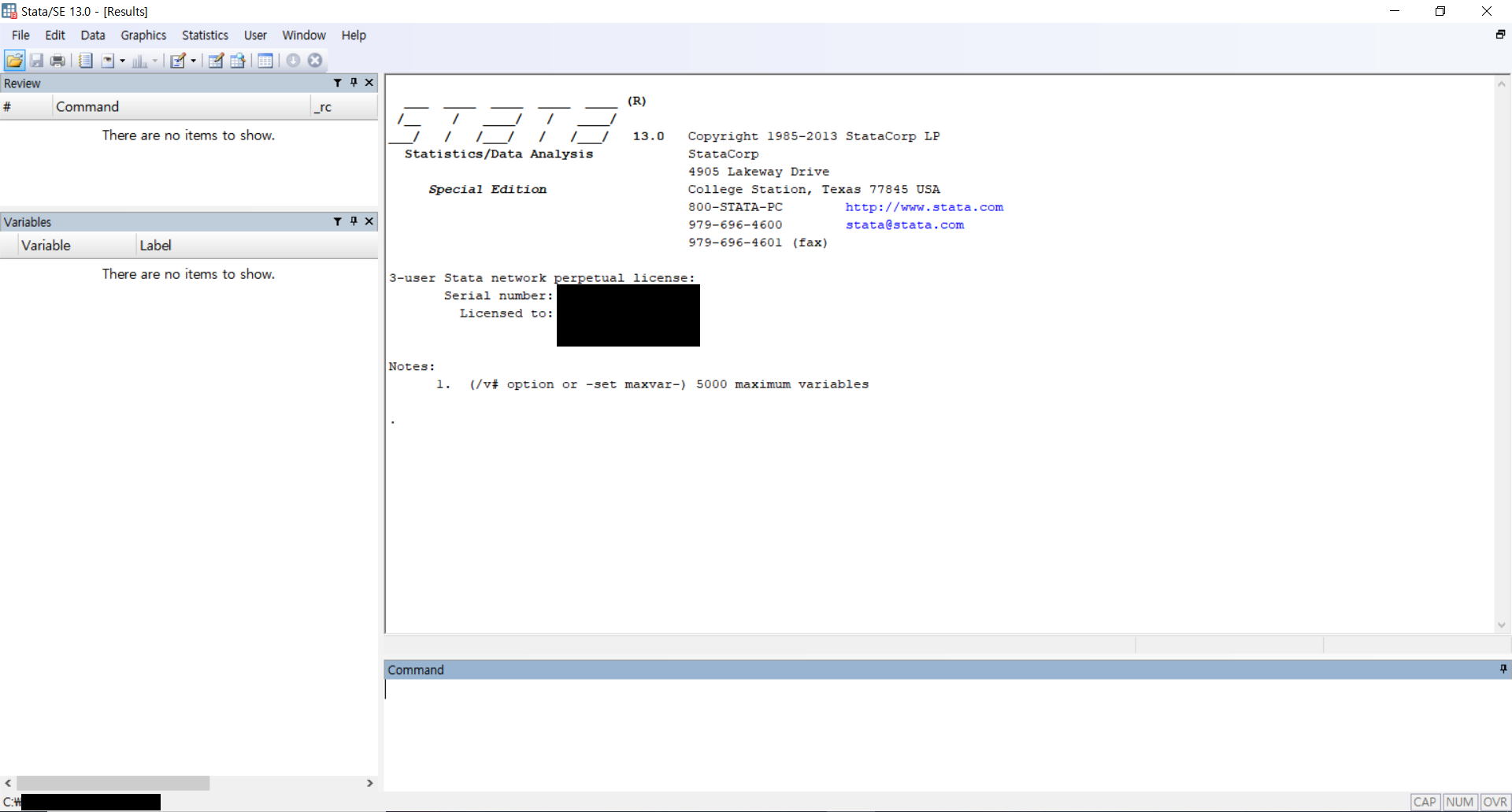
휑하니 아무것도 없다ㅋㅋㅋㅋㅋㅋ. 아직 데이터를 불러오지 않아 휑하지만, 화면에 대해 설명하자면 왼쪽 상단에 Review라는 부분이 보일 것이다. 해당 칸은 Command 실행한 내역들을 보여주는 곳으로, command의 기록장이라고 보면 된다. 그리고 그 바로 밑에 Variables라는 영역이 있다. 해당 영역은 데이터의 변수들을 보여주는 칸으로, 변수명(variable)과 변수에 대한 설명(Label)을 보여준다. 그리고 오른쪽에 가장 큰 화면을 차지하는 부분은 통계 분석결과를 보여주는 결과창이며, 그 아래 Command는 command를 직접 입력하는 공간이다. 해당 칸에 명령어를 작성하여 enter를 치면 명령어가 실행된다. 그리고 맨 밑에 'C:\■■■■■■'로 보이는 부분이 있을 것이다. 해당 칸은 Stata 프로그램에서의 directory를 표시하는 곳으로, 이 때 directory란 stata 프로그램이 기본적으로 데이터를 불러오는 기본 작업 폴더?라고 생각하면 된다. 해당 디렉토리는 명령어를 통해 조작할 수 있다(command창에 'cd + directory로 저장할 파일 주소(ex: C:\Users)'를 입력하면 해당 파일이 directory로 저장된다).
데이터가 없어 화면이 심심해 보이니, 청년패널조사(YP)의 10차년도 데이터를 예시로 불러오도록 하자.

아까 위의 사진과 다른 점이라고 하면, 데이터를 여는 작업을 1회 실시하여 해당 command가 작업창과 Review창에 모두 기록된다(데이터를 여는 command는 use를 쓴다. 기본 command는 추후 포스팅에서 따로 다룰 예정). 그리고 데이터가 열렸기 때문에, 해당 데이터의 변수들이 Variables 창에 뜬 것을 확인할 수 있다.
이제 보다 세부적으로 하나씩 뜯어보도록 하자.
화면 맨 위를 보면 메뉴들이 일렬로 나열되어 있다.

개인적으로는 이 메뉴를 거의 쓰는 경우가 없어 딱히 설명할 것이 없다....
여기서 쓰는 것은 File > Save as 밖에 없다. 이번 포스팅과 조금 벗어나는 얘기지만, 통계 분석과 관련한 조그마한 팁이라고 하면 무조건 다른 이름으로 파일을 저장하는 습관을 가져야 한다. 그냥 Save를 해버리면 내가 분석을 진행한 파일을 원본 파일에 뒤집어쓰게 되는데, 원본 파일은 무조건 원본 파일 그대로 아무 것도 변경하지 않고 저장해두어야 한다! 왜냐하면 원본 데이터에 일부 변수만 내가 분석에 사용한다면 나머지 변수들은 제거를 하는 경우가 있는데, 이 때 생각없이 Save를 누르면 내가 사용하지 않았다고 버린 변수들을 공중에서 사라져버리고 만다. 그러니 무조건 분석 진행할 때, 처음부터 복사본으로 저장을 하고 분석을 진행하는 것을 추천한다. 통계 프로그램을 돌리다 보면 나도 모르게 지쳐 생각없이 Save를 누를 때가 있는데, 원본 데이터는 원본 그 자체로 유지해야 함을 명심해야 한다.
다시 본론으로 돌아와, 이번에는 메뉴 아래 아이콘들을 보도록 하자.

아이콘은 종종 쓰므로 번호를 붙여 설명을 하고자 한다(사실 설명 없이 아이콘만 봐도 직감적으로 이해가 갈 것이다).
①: 데이터를 여는 작업을 실행한다.
②: 데이터를 저장하는 작업을 실행한다. 해당 버튼은 복사본이 아닌 원본에 저장하는 것이니 유의하도록 하자.
③: 결과창의 내용 전부를 인쇄한다.
④: 분석과정을 로그파일로 저장하는 아이콘으로,
로그파일은 분석 과정에서 사용한 모든 command와 분석결과(output)를 저장한 파일을 의미한다.
⑤: 얘는 개인적으로 안 써서 잘 모르겠다....
⑥: 얘도 개인적으로 안 쓰는 아이콘인데, 아마 통계 분석 후 그래프 작업과 관련한 아이콘이었던 것 같다...?
⑦: do-file editor를 실행한다.
⑧: 데이터를 편집할 수 있는 창을 실행한다.
⑨: 데이터를 편집말고 조회만 할 수 있는 창을 실행한다.

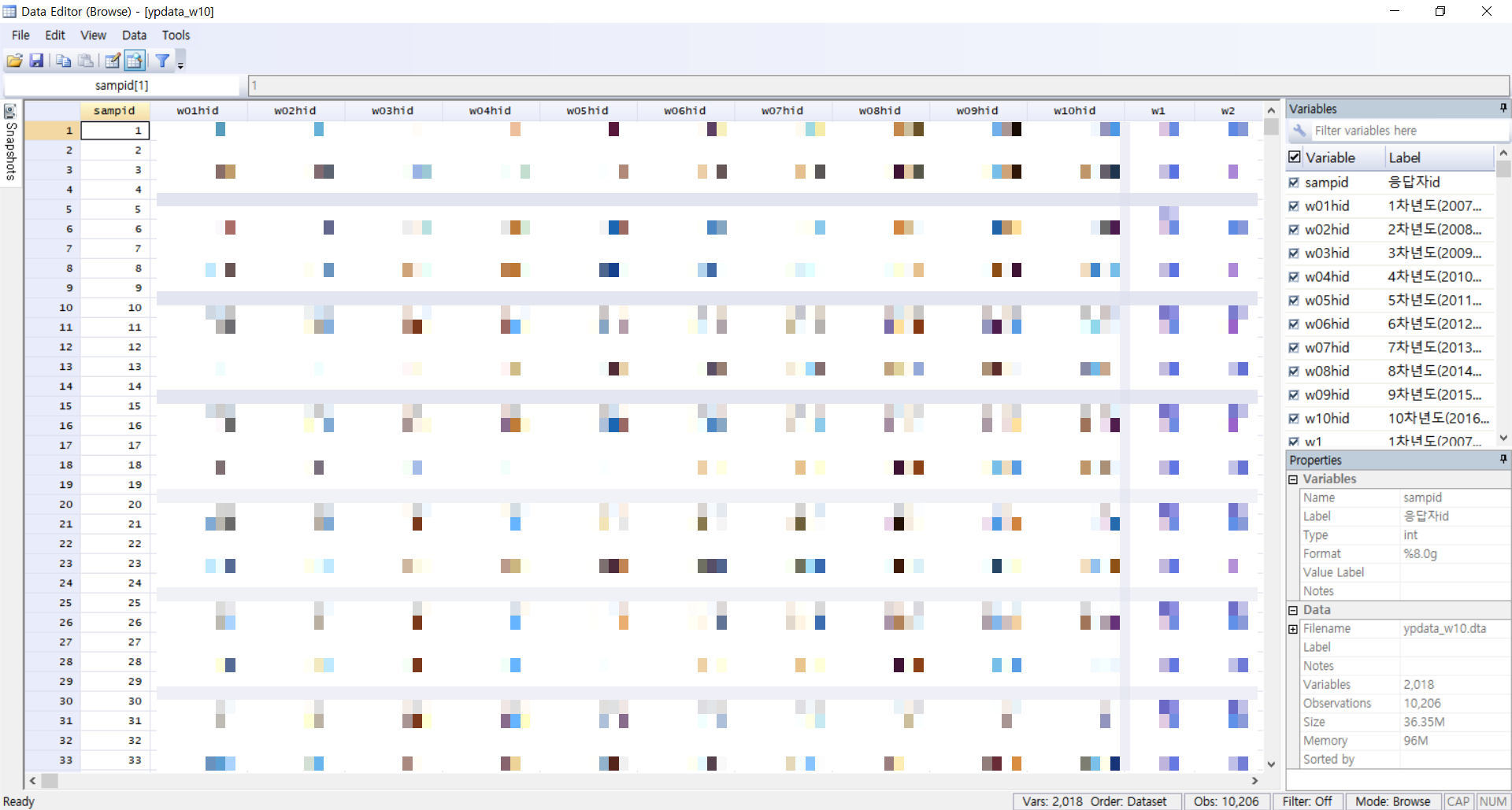
⑧번과 ⑨번의 차이를 설명하기 위해 사진을 첨부하였다. 사실 두 아이콘을 눌렀을 때 나타나는 화면은 동일하다. 다만 차이점은, ⑧번은 변수값을 연구자가 수정할 수 있지만 ⑨번창에서는아무리 변수값을 수정하려고 해도 할 수 없다. 연구자는 데이터를 조작해서는 안되므로 사실상 ⑧번 아이콘은 쓰지 않고 ⑨번만 쓰게 된다.
부가설명을 하자면 왼쪽 사진에 빨간 네모 부분을 보면 vars: 2018이라고 표시되어 있는데, 이는 변수가 총 2018개임을 의미한다. 그리고 그 옆에 obs: 10206은 전체 연구대상자가 10206명이라는 것을 의미한다.
⑩: 변수관리창으로, 변수의 이름, 설명(label) 등을 보다 편리하게 편집할 수 있는 창이다.

지금까지 대략적으로 Stata 화면에 대한 설명을 하였다. 사실 해당 내용을 굳이 읽을 필요는 없고, 직접 Stata 설치 후 이것저것 만져보면서 stata 프로그램에 익숙해지면 된다. Stata 설치를 위해서는 Stata 공식홈페이지에 가서 주문을 하고 설치를 진행하면 된다.
☞Stata 공식 홈페이지(주문): https://www.stata.com/order/
Stata | Buy or upgrade Stata - USA, Canada, and International customers
Order Stata® and related products Select your country to view pricing and to buy Stata and related products. We ask you to select your country so that we may show you the appropriate delivery methods. To find out more about Stata, see Why Stata. We will be
www.stata.com
'통계공부 > Stata' 카테고리의 다른 글
| [Stata] 기본 명령어(4): tab, sum (1) | 2020.03.21 |
|---|---|
| [Stata] 기본 명령어(3): list, sort, clear, exit (0) | 2020.03.17 |
| [Stata] 기본 명령어(2): ssc install, browse, describe (0) | 2020.03.15 |
| [Stata] 기본 명령어(1): help, cd, set more off, sysuse (1) | 2020.03.13 |
| [Stata] Do file 작성법(혹은 팁) (1) | 2020.03.03 |